Avete un MacBook o avete deciso di acquistarlo da Karmatech? saprete sicuramente quanto efficiente sia il trackpad, in questo articolo vi spiegherò come personalizzare le gesture del trackpad.

Le gesture o azioni non sono altro che delle scorciatoie che possiamo mettere in atto usando le nostre dita sul trackpad in diversi modi. Al fine di poterle impostare dovrete recarvi in: Preferenze di sistema dal Dock in basso oppure dal logo della mela in alto sinistra e poi fare click su Trackpad.
Punta e fai clic: Questa è la prima sezione, non a caso è la più utilizzata quindi prendetevi del tempo per modificare o esplorare le opzioni che più vi aggradano per migliorare la vostra efficienza durante l’utilizzo del vostro Mac.
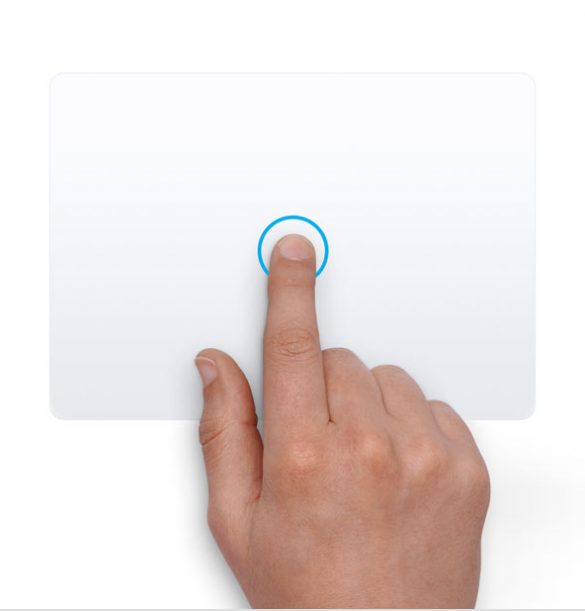
Cerca definizione e rilevatori dati: Utilizzando il Force Touch del trackpad (disponibile da MacBook 2015 in poi e/o Magic Trackpad) potrete effettuare una ricerca rapida premendo a fondo con uno o con tre dita.
Clic secondario: Questa è una delle operazioni basilari, facendo clic o tap con due dita vi si aprirà il classico menu con informazioni extra (per intenderci clic tasto destro del mouse)
Tocca per fare clic: È una delle azioni che usate più di frequente, un semplice clic
Intensità clic e Velocità puntatore: Muovendo lo slider potete aggiustare la pressione del clic e la velocità del puntatore
Clic deciso e feedback aptico: Rimuovendo la spunta non riceverete il feedback aptico quando premerete a fondo con il vostro dito sulla superficie.
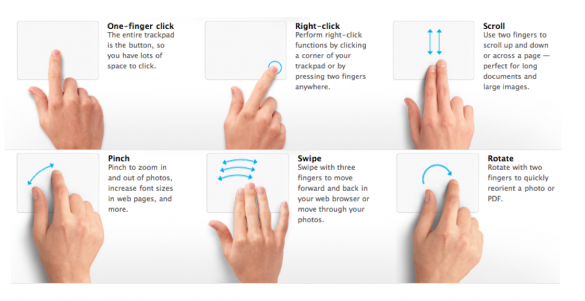
Scorri e zoom
Siete fan della rotella classica dei mouse oppure ormai vi siete abituati a scorrere con le dita sul trackpad?
Direzione scorrimento: naturale Potete muovere il contenuto che state visualizzando nella stessa direzione in cui si muovono le vostre dita.
Riduci o ingrandisci: Il famosissimo “pinch-to-zoom” ovvero ingrandire o ridurre un immagine, una pagina web, documento o altro semplicemente aprendo o chiudendo due dita.
Smart zoom: Personalmente lo tengo disabilitato, vi permette di avere uno zoom rapido con un doppio tocco con due dita.
Ruota: Potete utilizzare due dita per ruotare qualsiasi cosa.
Altre azioni:
Se avete una memoria di ferro allora questa sezione potrebbe fare al caso vostro. Più azioni, più divertimento!
Scorri tra le pagine: Potete decidere se scorrere a destra o a sinistra con due o tre dita per muovervi tra le pagine in Safari.
Scorri tra le app a tutto schermo: Scorrere a destra o a sinistra con 4 dita tra le app aperte in modalità a tutto schermo.
Centro notifiche: Scorrete da destra a sinistra con due dita per aprire il Centro Notifiche.
Mission Control: Scorrete con tre o quattro dita per accedere al Mission Control.
App Exposé: Scorrete verso il basso con tre o quattro dita per accedere all’App Exposé
Launchpad: Chiudete con pollice e tre dita per far aprire il Launchpad
Mostra Scrivania: Aprite con pollice e tre dita per mostrare la Scrivania

Personalizzazione extra:
Sfortunatamente con i vari aggiornamenti Apple ha rimosso una delle mie gesture personalizzate preferita. Ovvero la possibilità di spostare con tre dita le finestre. Al fine di fare ciò seguite questi semplici passaggi:
- Recatevi in Preferenze di Sistema
- Accessibilità
- Controllo puntatore
- Opzioni trackpad…
- Abilitate la funzionalità Abilita trascinamento mettendo la spunta sulla sinistra
- E selezionate dal menù a tendina: Trascina con tre dita



